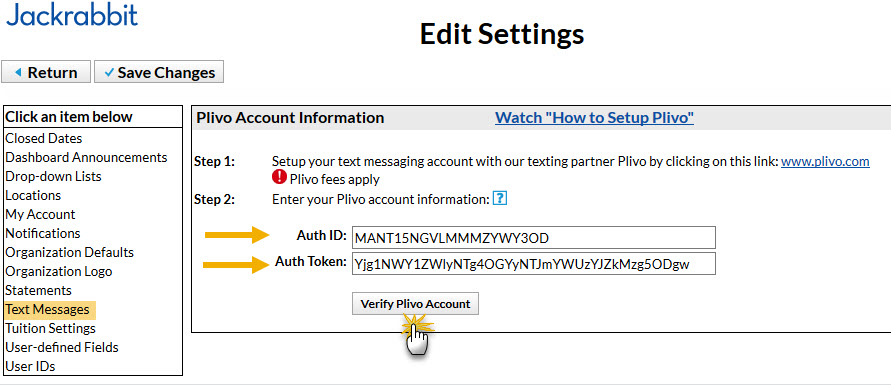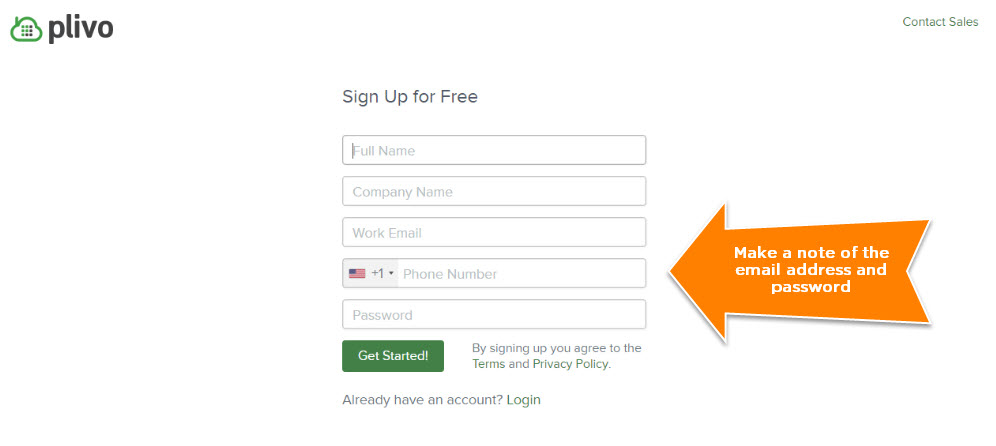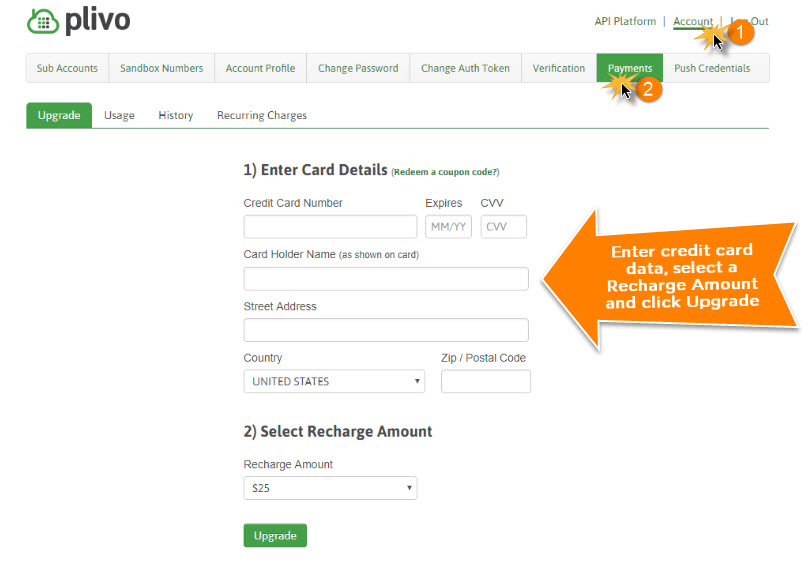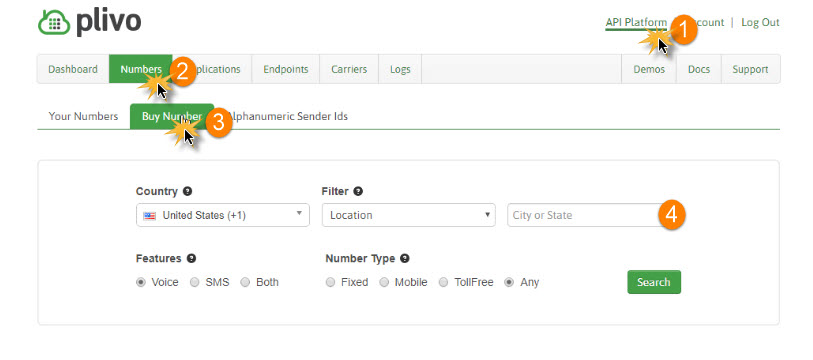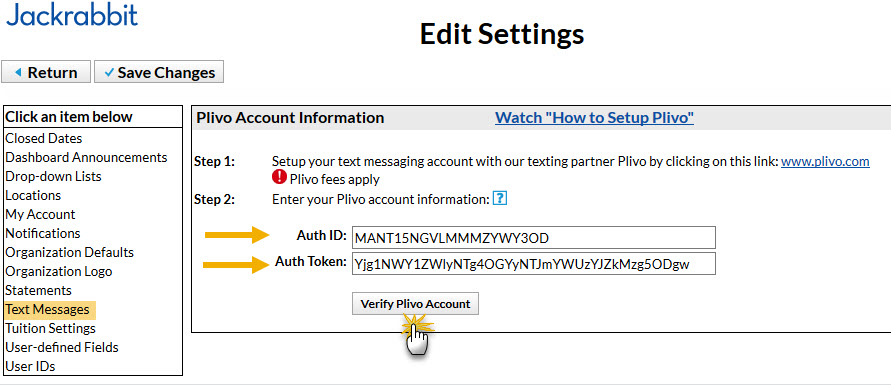In order to send text messages through Jackrabbit you must follow this 5-step process to setup a Plivo account and link it to your database.
Step 1 - Create a Plivo Account
- Point to Tools in the main menu and click Edit Settings.
- Select Text Messages (left menu).
- Setup a Plivo account by clicking the link to www.Plivo.com.
- Complete the fields on the Sign Up for Free page and click Get Started!. You will receive confirmation that activation instructions have been emailed to you.
- Make a note of your Plivo account Username and Password for future reference.
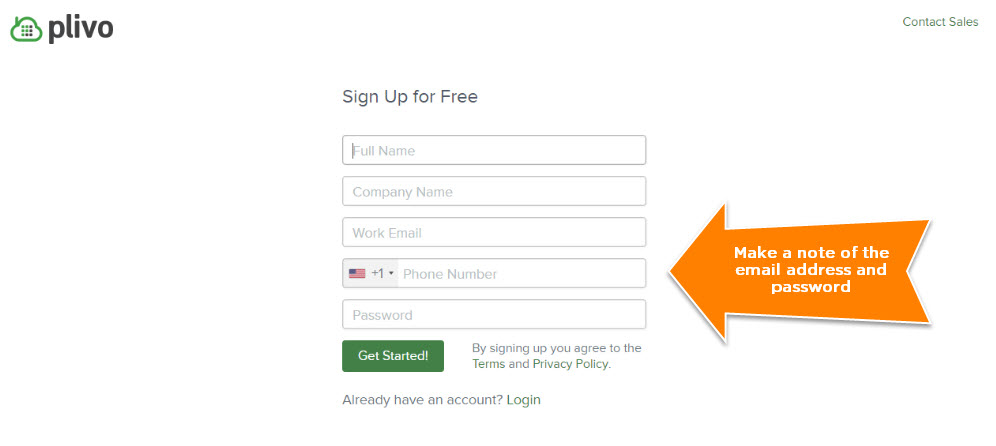
Step 2 - Activate Account/Verify Phone Number
The email from Plivo provides a link to activate your Plivo account.
- Click the Activate your account link in the email.
- Enter your telephone number and click Send verification code or opt to receive the code via phone call.
- Enter the code and click Verify now. Plivo will confirm the verification.
Step 3 - Add your Credit Card to Plivo
- Click Account while logged into your Plivo account.
- Click the Payments tab.
- Enter your credit card information.
- Enter a Recharge Amount (this is your texting credit that will decrease as you send texts). The minimum amount is $25.
- Click Upgrade.
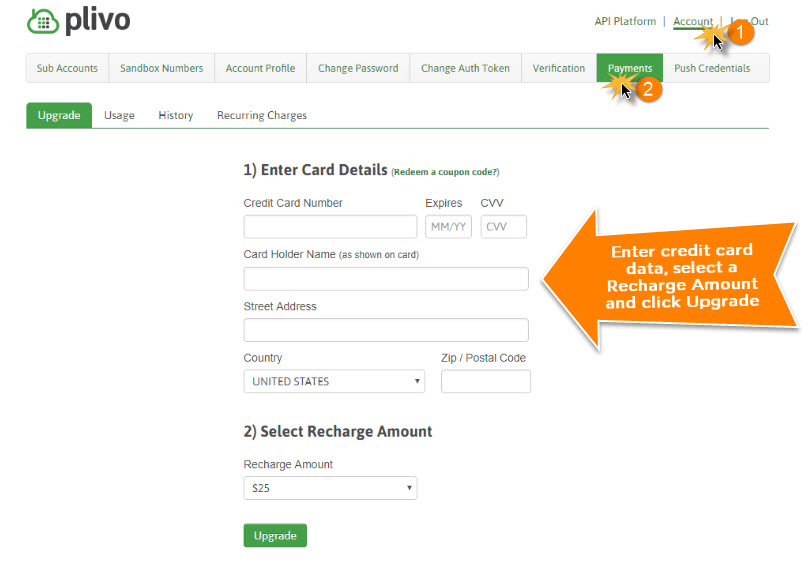
If you'd like Plivo to automatically charge your credit card when your texting credits get low, click the Auto Recharge checkbox after upgrading your account.
Step 4 - Buy Texting Number
You will need to buy at least one number from Plivo.
- Click API Platform while logged into your Plivo account,
- Select the Numbers tab.
- Click Buy Number.
- Search available numbers and select a number. You will receive confirmation from Plivo that the number was successfully purchased.
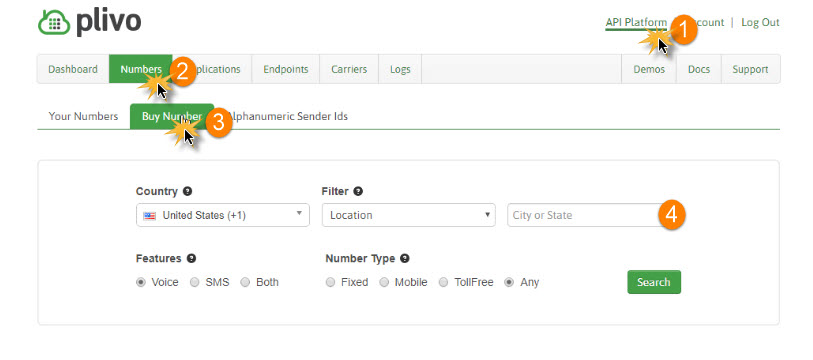
Step 5 - Link your Plivo Account to Jackrabbit
- Click API Platform while logged into your Plivo account.
- Click the Dashboard tab. The Auth ID is displayed on the right.
- Copy the Auth ID (Ctrl/C).
- Go to Tools > Edit Settings > Text Messages in Jackrabbit and paste (Ctrl/V) the Auth ID into the Auth ID field.
- Click the Show checkbox for Auth Token in Plivo. After clicking this checkbox, copy the Auth Token (Ctrl/C).
- In Jackrabbit, point to Tools > Edit Settings > Text Messages and paste (Ctrl/V) the Auth Token into the Auth Token field.
- Be sure you've copied the Auth ID and the Auth Token exactly. Do not include any extra spaces.
- Click the Verify Plivo Account button in Jackrabbit. After your account has verified, you'll be ready to start sending text messages!

Jackrabbit Initial Plivo Settings