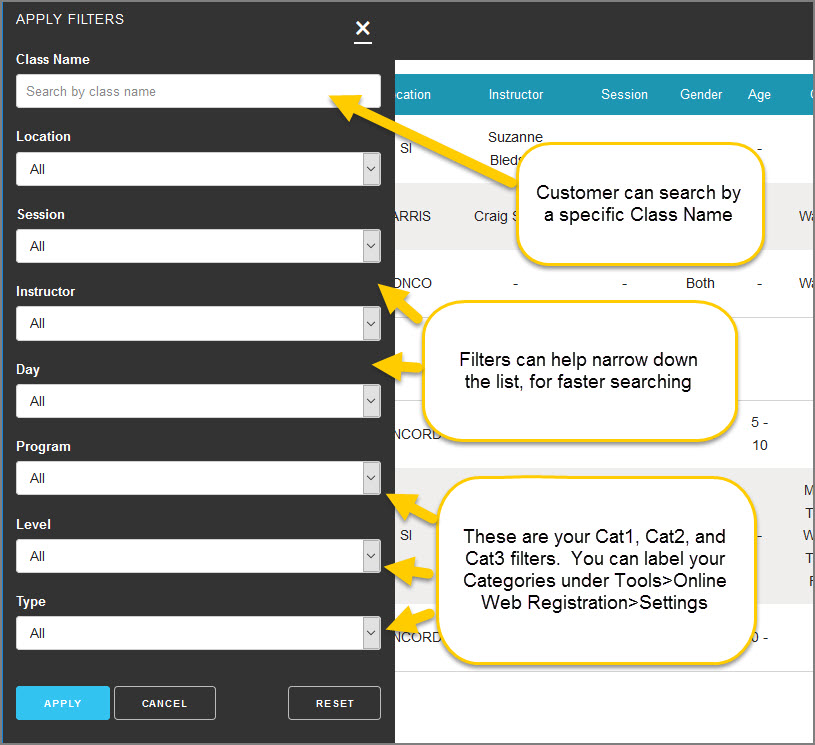If you allow enrollment during registration and choose not to use the class listings tables, families will use the 'ENROLL IN CLASSES' section within the Web Registration Form to add classes. The Select Class button allows them to view and select a class. If they wish to register for multiple classes, they can use the Select Another Class button.
If you allow enrollment during registration and your customer selects their first class from the class listings table, the Web Registration Form will open up and pre-fill the information for the selected class. If they wish to register for more classes, they can use the Select Another Class button.

If you have Age filters turned on, then only those classes that meet the student's age will be shown as choices.
Let's take a closer look at the Class Search page that is inside the Web Reg Form:

There is not a way to remove the Category 1 headers or re-arrange their order.
Filters and Searches
By clicking the Magnifying Glass icon in the upper left corner, the customer can search on the Class Name or narrow down the list of classes shown using any of the filters given. The filters are:
- Class Name
- Location (only if you are a multi-location database)
- Session
- Instructor
- Day
- Cat1, Cat2, and Cat3.
For filter drop-downs to function correctly, all classes must have a Cat1 assigned.
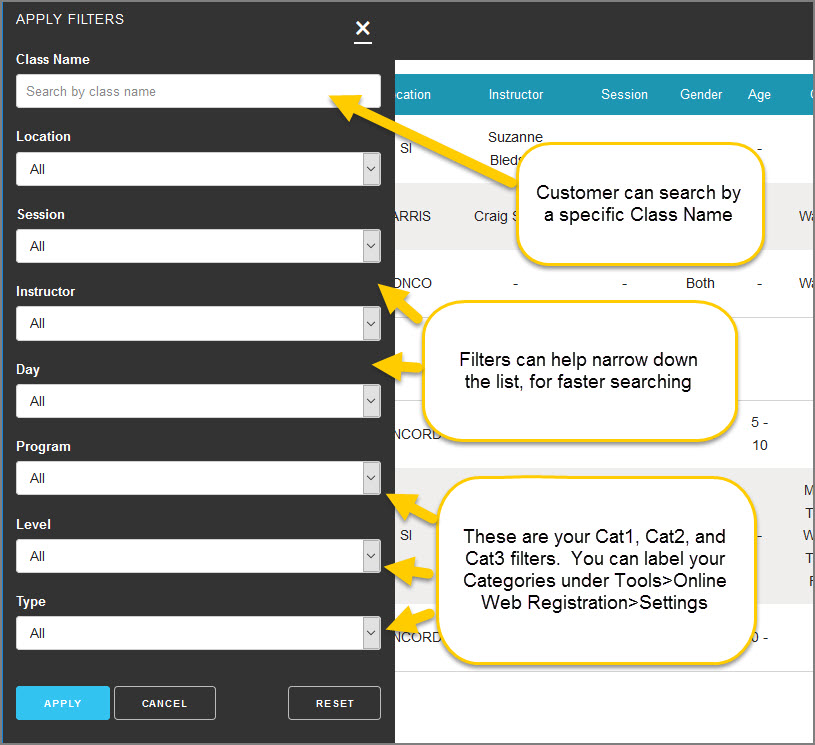
Hide Categories
Perhaps you have some Cats that are not applicable to online class registration, such as "Costume Fee". To prevent a specific Category name from appearing in the drop-down list, go to Tools > Edit Settings>Drop-down Lists > Category 1(or 2 or 3), and select Hide from customers next to the value(s). Those marked as Hide from customers will no longer appear in the filter drop-down lists.
Sort Order
Classes are shown grouped (sorted going down the page) first by Category 1 code names in ABC order, then within each Cat1 by Class name in ABC order. The description text will appear underneath the Class name. This is hard coded and can not be changed or altered.
Waitlists
To allow students to get on the Waitlist for classes that are full, enable Allow Waitlist when Class Full on the Settings page. This will allow full classes to display in the list of available classes with "Waitlist" in the Openings column. If a student uses the online Wait List link, it will simply place him or her on the Waitlist in your database.
Hiding Columns
You have the option to hide Instructor, Openings, and Start/End date columns from the Online Web Registration Settings section.

If there are other columns you would like to hide, this is possible but requires custom coding. Our integration team is happy to help you with this.
Classes available for enrollment in the Web Registration Class Search page
If you do not want to allow your new customers to enroll themselves into specific classes, make sure you have Ability to Enroll in a Class set to No and the Scheduling Option set to Do Not Auto-Enroll - By Request Only in your Online Web Registration Settings.
If you do want to allow new customers to choose and enroll into classes, set Ability to Enroll in a Class set to Yes and the Scheduling Option set to Require class and template or Require Class, Template Optional, Pick Time. Ensure classes meet the criteria for being available for online enrollment. Each class should have the following completed, at a minimum, on the Class record > Summary tab in your database, in order to be shown on the above search page.
- Status = can be any EXCEPT Completed, Archived, or Inactive.
- Allow Web Registration = YES (so class will show in the Web Reg form Class Search)
- Display on Website = YES (if you are using a Class Listings Table)
- Registration Start Date is the day you want to open online enrollment. If left blank, it is opened immediately. If future dated, the class will not show up in the Web Registration class search or the Parent Portal for selection until that date. Also, the live Register link will not display in the listing table until that date arrives.
Use Edit All Classes to quickly update a large group of classes. This is extremely helpful when you need to turn classes on or off for Online Web Registration.