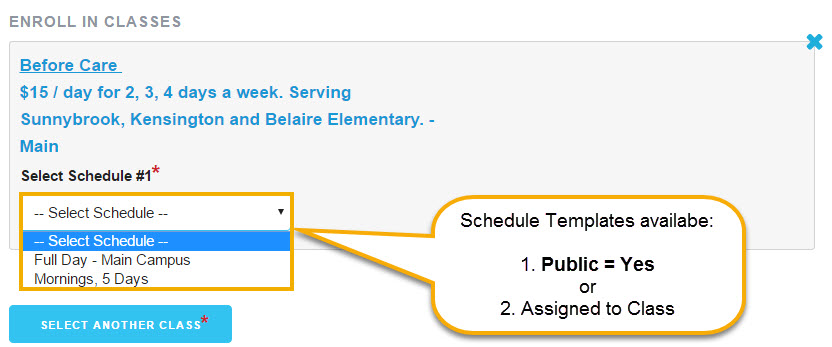In Tools > Online Web Registration > Settings, there are 3 options available for you to control how new customers select schedule times when enrolling. A Schedule Template is an option of days/times that fall within the Class meet times but may not be for all days/hours the class is open. See Schedule Templates.
With the Require Class and Template option, customers enroll in a class and must choose a set of times from your Schedule Templates.
Setup Require Class and Template
- Point to Tools and select Edit Settings then click Schedule Templates from the left menu.
- At least one Schedule Template must be marked Public = Yes. Note: Public templates are available to all classes. They are universal times/days for your organization.
- Use Assign Schedule to match up a non-Public schedule to a Class. Non-Public schedules are available only to assigned classes.
- All Public and any assigned Templates will be available for selection during registration.
Setup a Public Template if you have no universal times
- Create a Schedule Template named: "***Click from option(s) below:". Asterisks sort this to top of the drop-down list.
- Add times late at night on Sunday (or a day you have no Hours of Operation).

- Mark this template Public=Yes. This is the only template that will be Public=Yes.
- Use Assign Schedule to match up all remaining templates with the appropriate Class(es).
Template names should be descriptive to parents.
When registrant click Select Schedule from the drop-down, they see your universal template as directions. What if they mistakenly choose the 'directions' template? Student will still be scheduled into the class but will have no days/times. Add days/times from the Student's Schedules tab.
How Families Enroll
- Class is selected by clicking Select Class on the Web Registration Form and choosing one from the Class Search area. If set, age and gender filters apply.
- Registrant is returned to the Registration Form where they choose an option from below the Select Schedule drop-down.
- Select Schedule drop-down will include all Public templates plus any non-Public templates that have been assigned to the class.
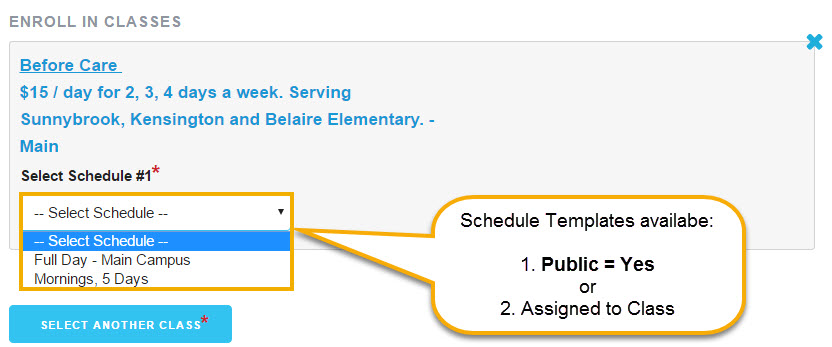
The Schedule Start Date is always the day they enroll in the class. This makes the student active and takes a spot in the class. School administrators can change this by deleting and re-entering the schedule in Jackrabbit.