Use the Save & Make Another Payment button to split a payment between an ePayment method and another payment method.
- Click the Payment/Credit button on a Family's page or click the Save Fee & Pay Now button on the Make Sale/Post Fees page.
- Change the Trans Date if necessary.
- Enter the first amount of the partial (split) payment in the Payment field and apply to any specific fees. Note: If the transactions to be entered will be both cash &/or check (non ePayment) and credit card &/or bank account (ePayment), the first payment entered should be the payment that is the non ePayment followed by the ePayment portion of the split.
- Click the Save & Make Another Payment button.
- When the Payment/Credit Transaction window reopens, click the Use Card/Acct on File button or the Use New Card button to complete the 2nd part of the payment.
Example:
The family owes $180 and wants to pay $100 in cash and the remaining $80 with a credit card they have on file.
- Click the Payment/Credit button.
- Change the Method to Cash.
- Change the Payment to $100.00.
- Click the Apply Amt field for the fees to be paid.
- Click Save & Make Another Payment.

- The Payment/Credit Transaction Entry window re-opens with a balance of $80.00.
- Click either the Use Card/Acct on File or the Use New Card button to process the $80 as an ePayment through the gateway.
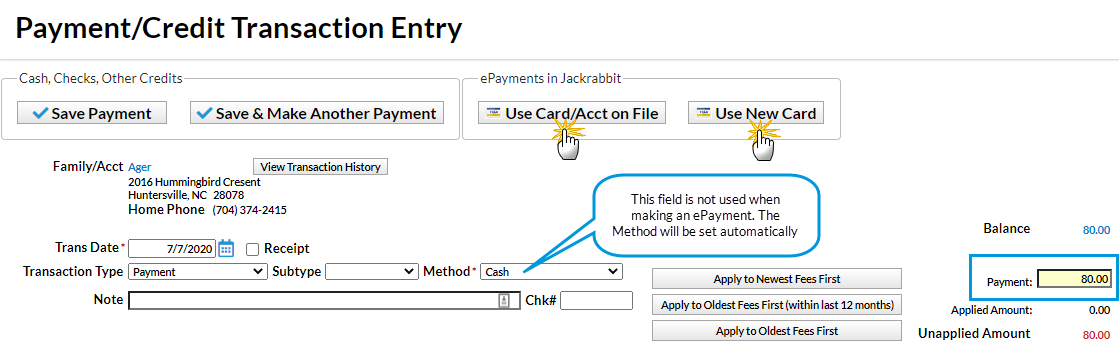
If you'd like to split a payment between two ePayments (credit card &/or bank account), use the steps below.
- Make sure you are viewing the correct family and that the family has more than one card saved to their Billing Info tab.
- Click the family’s Payment/Credit button.
- In the Payment field, enter the amount to be charged and apply it to the appropriate fee.
- Click Use Card/Acct on File.
- Select the card you want to process.
- Verify that the Payment Amount is correct.
- Click Submit ePayment.
- Click OK if prompted.
- Repeat Steps 2 – 8, selecting a different card in Step 5.
Jackrabbit submits your request for payment to your merchant account via your gateway and receives an accepted or declined response in return. Click the ? box next to the Reason Code in that response for an explanation of decline codes.
For details on processing multiple family credit cards in mass, see Process Multiple Credit Cards/Bank Accts.