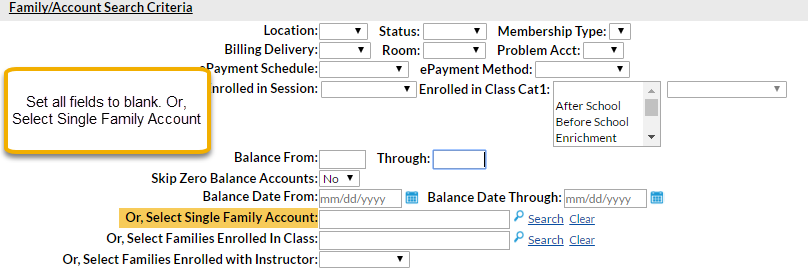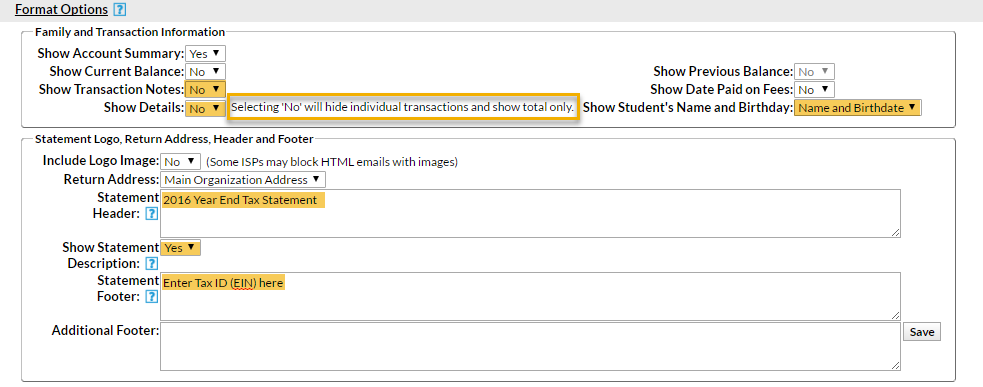At the beginning of the year, you will likely have parents requesting some form of year-end tax information regarding their account with your school. If you go to Reports > All Reports > Statements-Print or Statements-Email, you can use Jackrabbit’s Statement feature to produce a tax receipt for this request. Based on preference, you can print or email ALL families or specific families individually.
Example of a Request for Year-End Tax Statement
A parent requests tax documentation for all fees she has paid for the 2016 year.
- Select who is getting the statement - Family/Account Search Criteria.
- Change all fields to blank if sending statements for all active and inactive families with transactions in the past calendar year.
- Use Select Single Family Account if sending to just one requesting family.
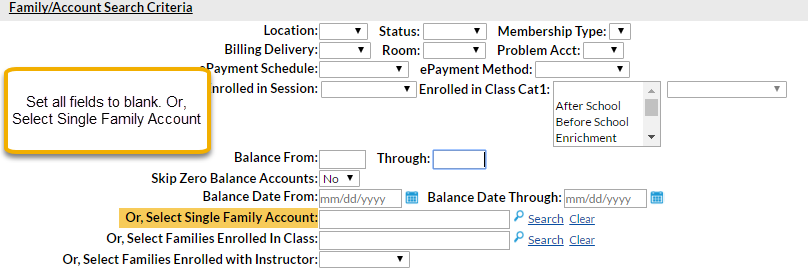
- Select which transactions to include - Transaction Search.
- Transaction Date From 1/1/tax year Through 12/31/tax year
- Select Transaction Type of Payment
- Note: This does not consider non-exempt fees and will only list payments received in the calendar year chosen, even if they were applied to charges in a different calendar year. Example: this can occur when an account has an overpayment or credit that gets applied to next year's fees.
- Decide how the transactions should look - Format Options – Family and Transaction Information
- Show Transactions Notes and Show Details
- Yes (lists each transaction individually along with notes and the name of the Tuition Rate) OR
- No (lists just the payment totals for the year)
- Show Student’s Name and Birthday = Name and Birthdate (email) or Yes (print)
- Show Transactions Notes and Show Details
- Add descriptive information – Format Options –Statement Logo, Return Address, Header & Footer
- In the Statement Header field, add text explaining what the receipt is for (i.e. 2016 Tax Receipt)
- Show Statement Description – we suggest you set this to Yes. It will help further explain what is being included in this statement.
- For the Statement Footer field, list your school’s Tax ID or EIN (Employee Identification Number).
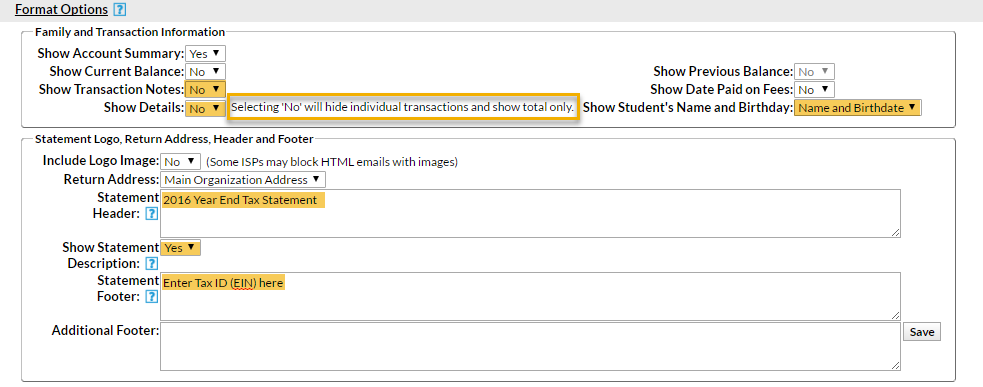
Additional Recommended Setting for Emailed Statements
In the Statements section of Tools > Edit Settings, set Include Link to Parent Portal to Yes to give parents another quick way to log in to their account. This is another area where you can customize your Statement Header, Statement Footer, and other viewing options.
Statement showing payments only and no detail:

Statement showing fees and payments, with detail:

Parent Portal Access
If you choose to send the statements via email, the parent has access to that email message via their Parent Portal for 365 days, even if the parent did not receive the email to their email address. When the parent logs in to the portal, they will immediately see all recent communications (emails, registrations, texts, or public/private messages sent). Also, the parent can go to the My Account tab - there are buttons to view Online Registrations, Text Messages (if your school uses texting through Jackrabbit) and Emails.