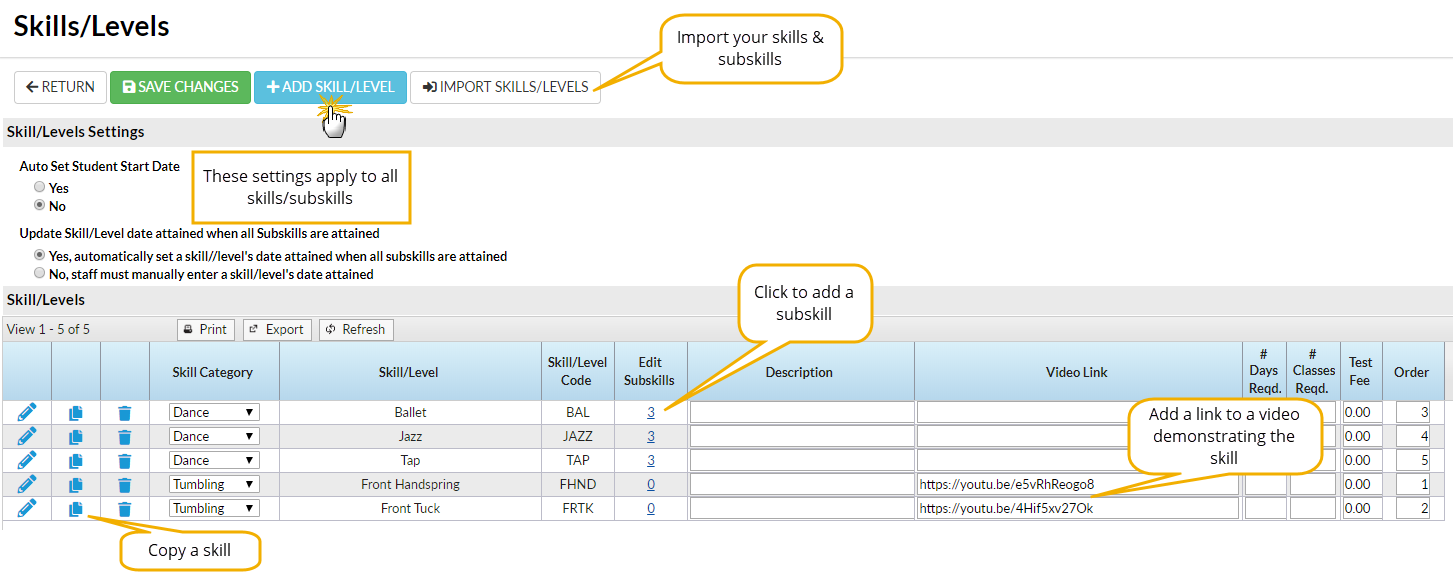Skills/Levels must be created before they can be added to a class; this is done from the Students menu > Skills/Levels.
There are two settings that control how dates are assigned to skills; they are found on the main Skills/Levels page:
- Auto Set Student Start Date
- Set this to yes to have the start date for each skill automatically assigned to the students in the class (the date the skill/level is added to the class).
- Update Skill/Level date attained when all Subskills are attained
- Set this to yes to automatically assign a date attained for a skill//level's when all of the subskills are attained.
- When this is set to no staff must manually enter a skill/level's date attained when all subskills are attained.
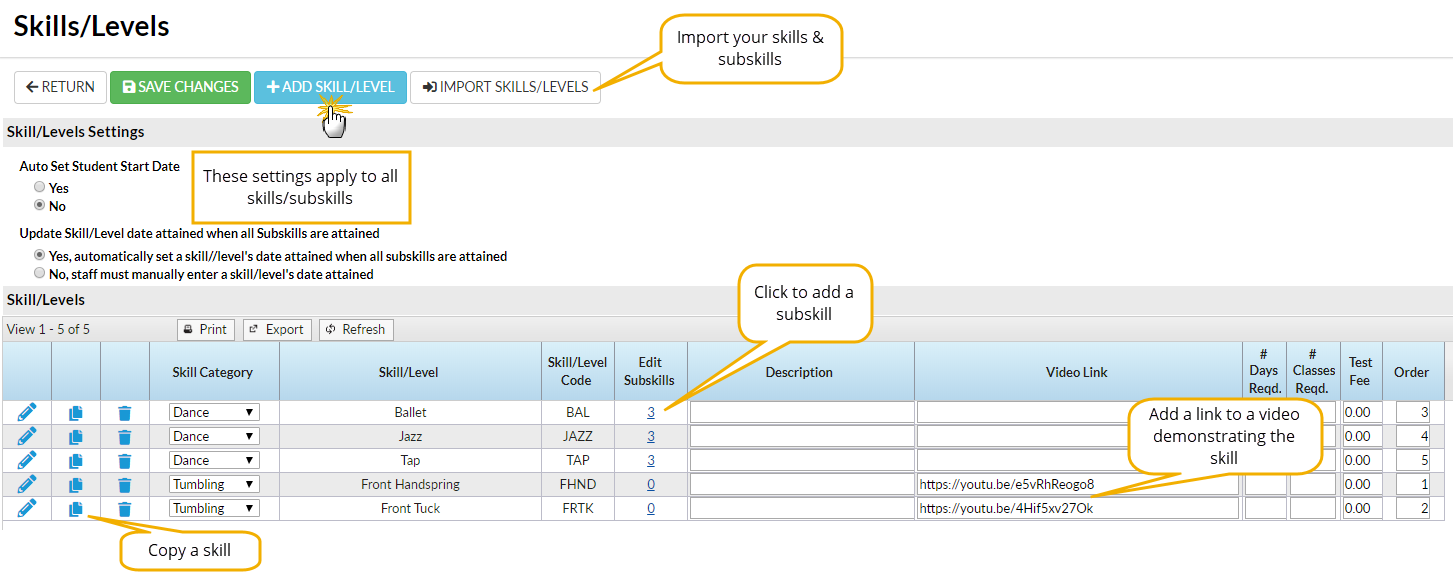
Create a New Skill and Subskill
- Click +Add Skill/Level.
- In the Add Skill/Level window, choose a Skill Category from the drop down choices, name the Skill/Level, and optionally add a Skill/Level Code. Click Save.
- If applicable, add Subskills to each Skill/Level by clicking the link in the Edit Subskills column.
- Add a Description of the Skill/Level.
- Optionally add a Video Link to demonstrate the skill; the video can be viewed by parents in their portals. Accepted file types: YouTube, .mp4, .ogv, .webm, .3gp.
- Add # Days Required, # Classes Required and Test Fee if applicable.
- Order the list by adding a number in the Order column for each skill. (#1 will be first in list, etc.) Save Changes.
Copy a Skill
Quickly create a new skill using an existing as a starting point with the copy icon located to the left of the skill.
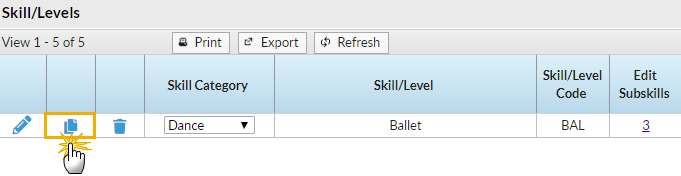
Import Skills/Levels
If you prefer, you can import your skill/subskill data by using the Import Skills/Levels button. Follow the instructions there to download Jackrabbit's Importer Spreadsheet. Once you fill that sheet in as per the instructions, you can either import it, or send it to our Imports team at Imports@jackrabbittech.com and they can do the import for you.
See more information on importing Skills/Levels on our Data Requirements for Import article.