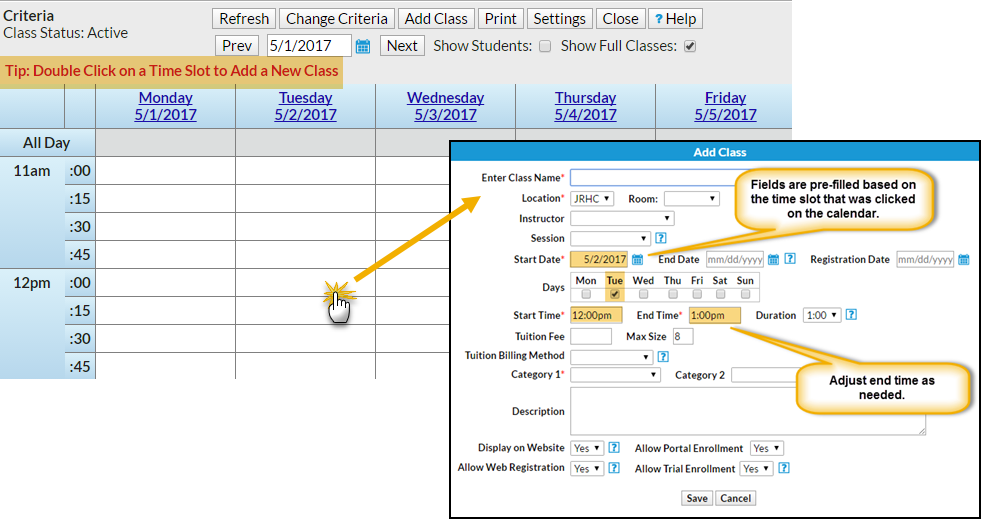Adding a class from the Weekly Calendar is a great way to build your class schedule as it offers a visual of open time slots. Use the Change Criteria button customize the calendar view, for example for only a specific room or a specific instructor. Learn more about the powerful Weekly View calendar in our How To Guide article Executive Dashboard: Weekly Calendar.
- Click Weekly Calendar on the Executive Dashboard to view the Calendar and change the criteria if needed.
- Click the Add Class button or double click a time slot on the calendar where you want to add the class.
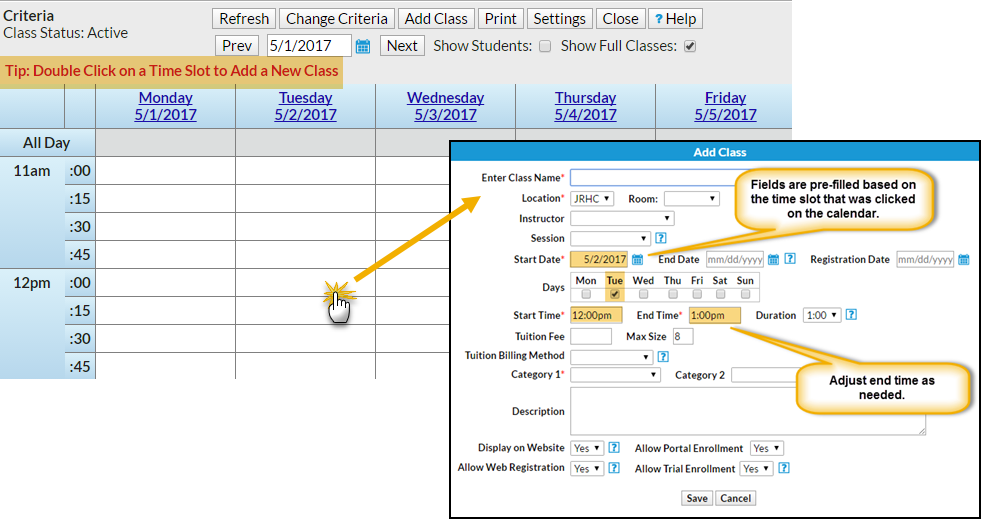
- In the Add Class window enter the class details. At a minimum you must enter all required (*) information. Note: If you select a Session for the class, and you have defined the start/end dates for the session in your drop-down list editor, you may get a Potential Date Conflict pop-up window. This is simply to alert you that the date you have used as the class start date (the date you clicked on the calendar) falls outside of the session's defined start/end dates. You can opt to leave the current dates or use the new session dates.
- Save.
- After the class is created you will be given the option to Add Another Class, View Calendar, Enroll (an existing student) or Quick Reg (add a new student).