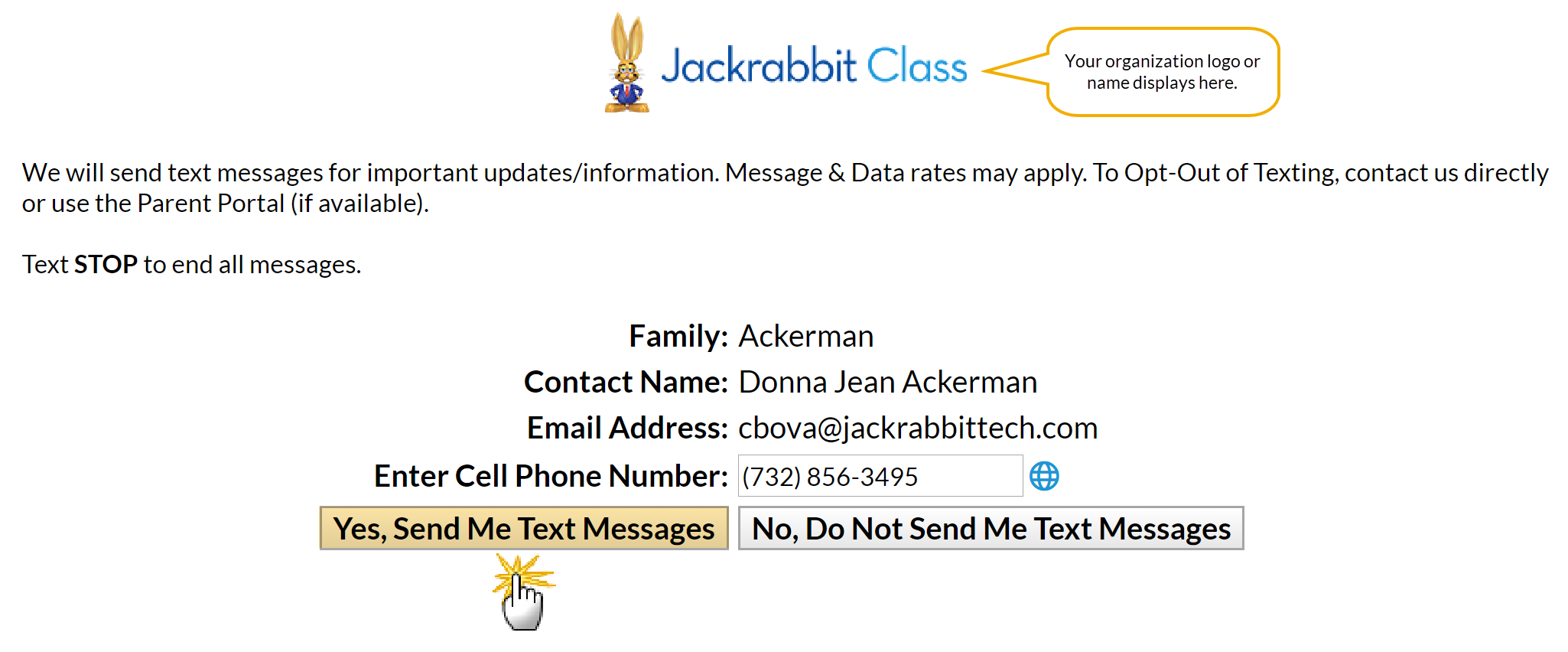Sending text messages (SMS) will help families stay up-to-date with real-time notifications from your organization. You must request permission from these families to opt-in to receive texts.
Texting requires permission from the intended recipient to comply with federal and industry regulations. Sending unwanted texts can result in the phone number being blocked by carriers. All legal responsibilities related to texting are the sole responsibility of your organization.
There are multiple ways for family contacts and students to opt-in and receive text messages:
| | | | | | | |
Opt-In by Email
You can make it easy for your families to opt-in and receive texts using email template 135 Text Messaging. Personalize the email with your organization name and/or logo using Tools > Edit Email Templates (if you don’t see 135 Email Template in your list of templates, contact Support).
Create and Send Request Email
Go to Families (menu) > Email/Text Families and open your personalized 135 Text Messaging template. Select the criteria (Who do you want to email?) and click Preview List. Make your selections from the list and click Send Now. The email will be sent to the recipients listed.

When the Contact and/or Student receives the email and clicks on CLICK HERE, they will be directed to a web browser page with the option to opt-in or opt-out. Once the recipient clicks Yes, Send Me Text Messages a confirmation is sent.
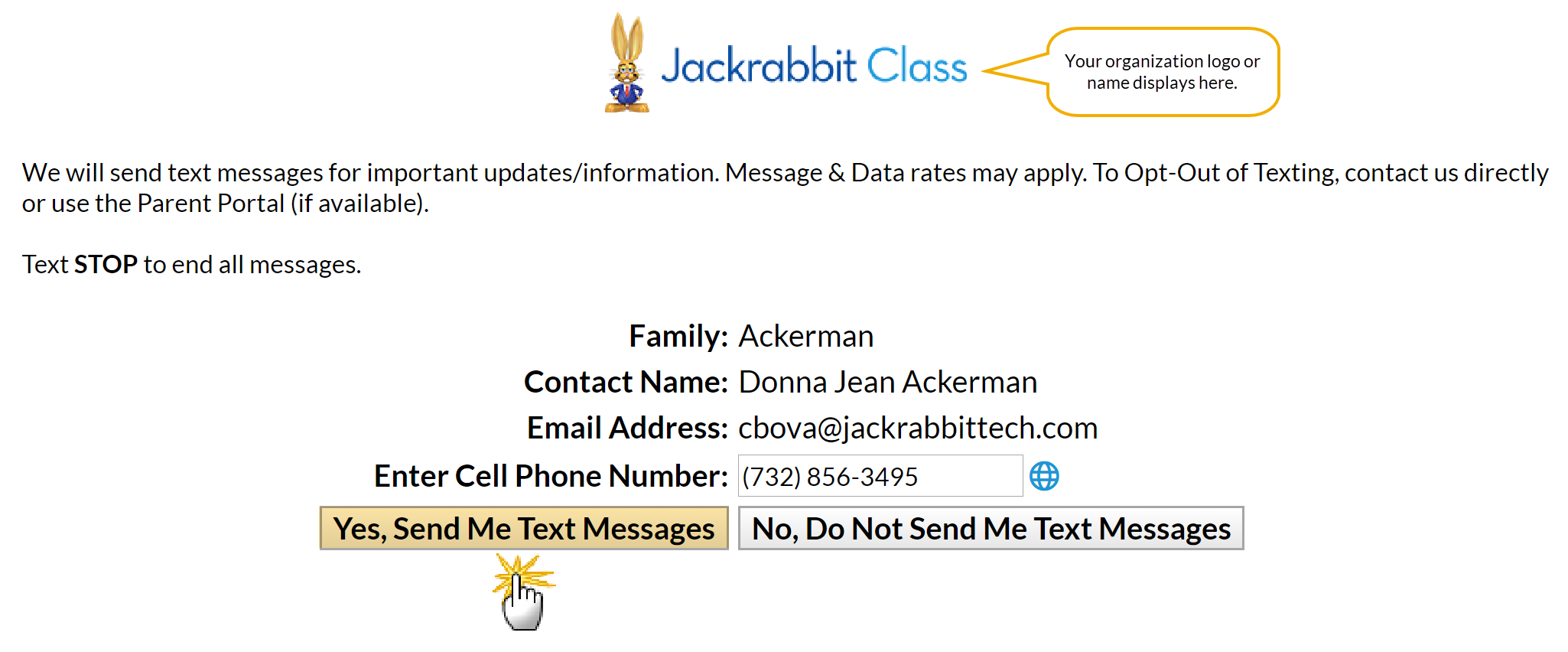
Parent Portal Opt-In
Existing customers can enter a cell phone number and choose (give consent) to receive text message notifications using their Parent Portal. The option is offered for Contacts as well as for Students.
| Opt-In for a Contact | Go to Dashboard > Billing & Payments > Contacts > Edit > Basic Info > Contact Info, click to enable Allow text messaging? and click Save.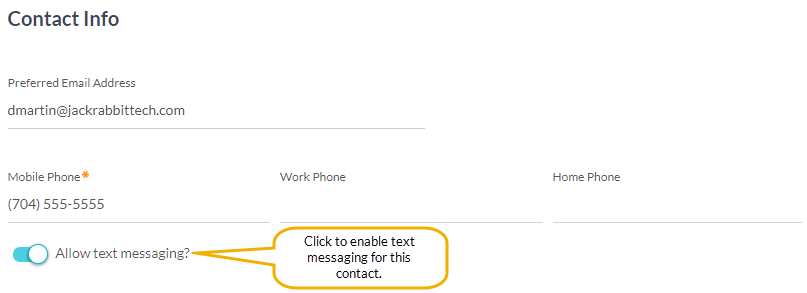 |
| Opt-In for a Student | Go to Dashboard > View (student name) > Edit (pencil) > Basic Info, click to enable Allow text messaging? and click Save.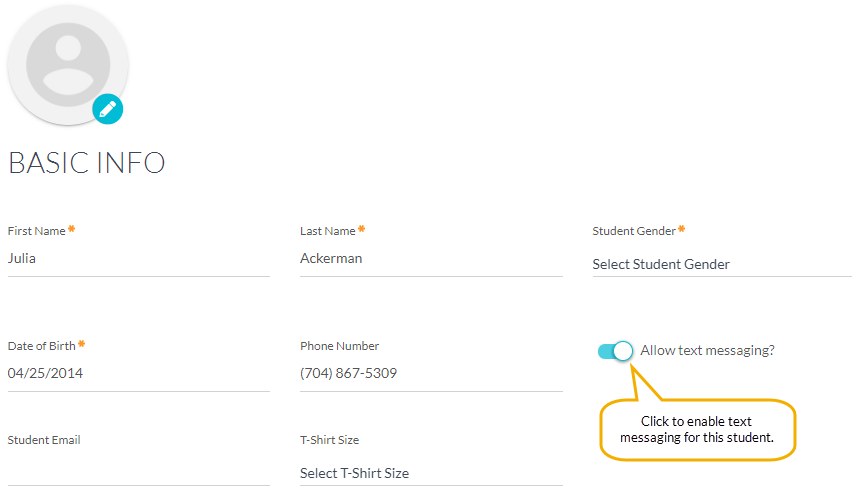 |
Web Registration Opt-In
New customers can enter a cell phone number and choose (give consent) to receive text message notifications when they register using your Web Registration form. The option is offered for Contacts as well as Students.
Web Registration Form - Contact Opt-In
Go to Tools > Online Web Registration > Field Options/Labels > Contact > Cell Phone. Set Cell Phone to Optional or Required and the Receive Text Message Notifications checkbox will be displayed on the Web Registration form for the contact to check.
Web Registration Form - Student Opt-In
Go to Tools > Online Web Registration > Field Options/Labels > Student > Cell Phone. Set Cell Phone to Optional or Required and the Receive Text Message Notifications checkbox will be displayed on the Web Registration form for the student to check.
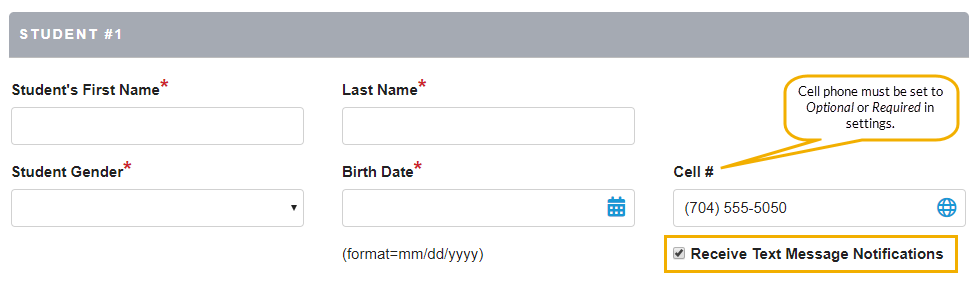
Quick Registration Opt-In
A Jackrabbit user with texting permissions can opt-in Contacts and Students when submitting a Quick Registration (Families > Quick Registration/Add Family).
Contact Opt-In
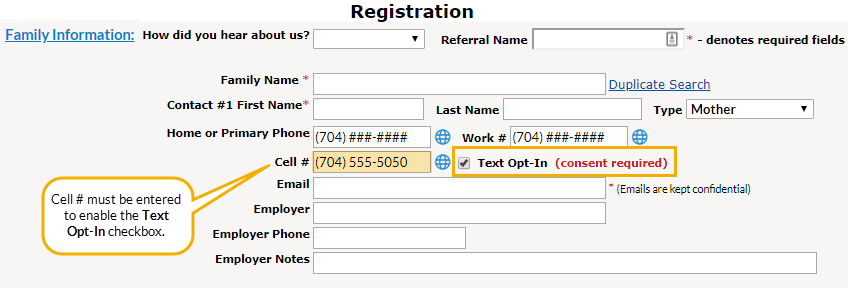
Student Opt-In
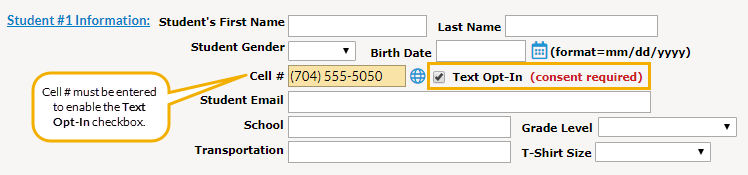
Opt-In Texting - Jackrabbit User
A Jackrabbit user with texting permissions can check the Text Opt-In checkbox for a Contact or a Student.
| Opt-In a Contact (Families Menu) | Go to Families (menu) > List Active Families > Select the Family name > Contact (tab) > Click View (for the contact) > Email, Phone Numbers, & Address, enter a Cell Phone number and select the checkbox Text Opt-In, click Save Changes.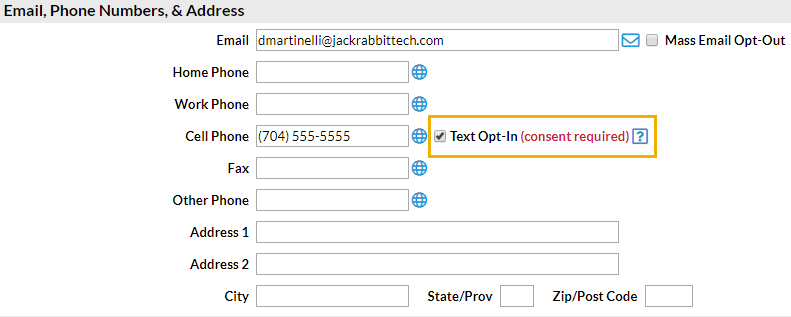 |
| Opt-In a Student (Students Menu) | Go to Students (menu) > List Active Students > Select Student name > Summary (tab), enter a Cell Phone number and click the checkbox Text Opt-In, click Save Changes.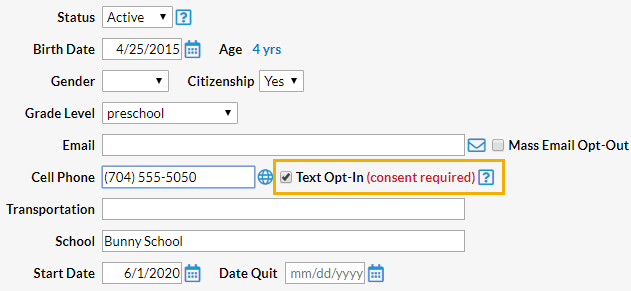 |
Opt-In All Contacts/Opt-In All Students
A Jackrabbit user with texting permissions can opt-in Contacts and Students in mass. This process will only enable texting for recipients with a valid cell phone number who have never opted in or out before. Note: Recipients who have previously opted-out will not be included.
- Go to Tools > Edit Settings > Text Messages.
- Click the Opt-In Contacts button and/or the Opt-In Students button in the Options section.
- Read the pop-up text and check the "I agree and confirm consent has been obtained..." checkbox.
- Click Continue. Click OK.
- Click Save Changes.