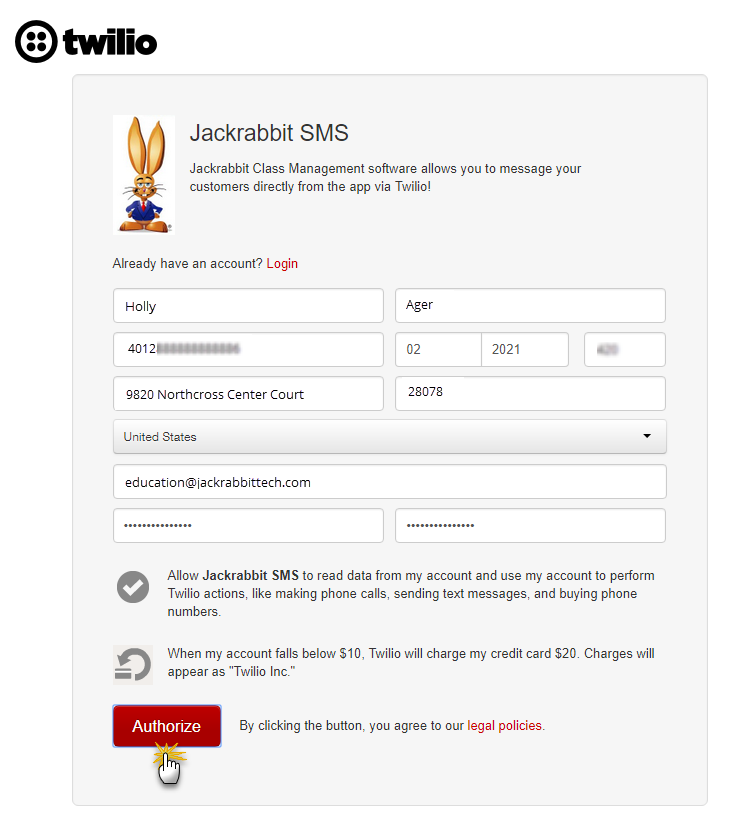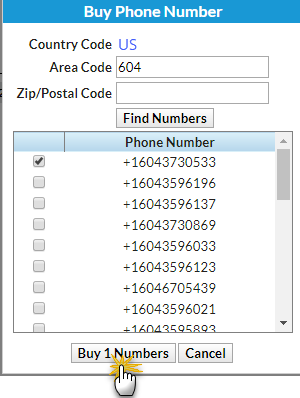In order to send text messages using Twilio you must first set up an account with Twilio and then link it to Jackrabbit using the following steps.
Step 1 - Create a Twilio Account (or link existing account to Jackrabbit)
- Point to Tools in the main menu and click Edit Settings.
- Select Text Messages (left menu).
- Click the Connect button in the Twilio Account Information section.
- If you already have a Twilio account click Login.
- If not, complete the Twilio account information with your name, credit card information, address, email address and click Authorize.
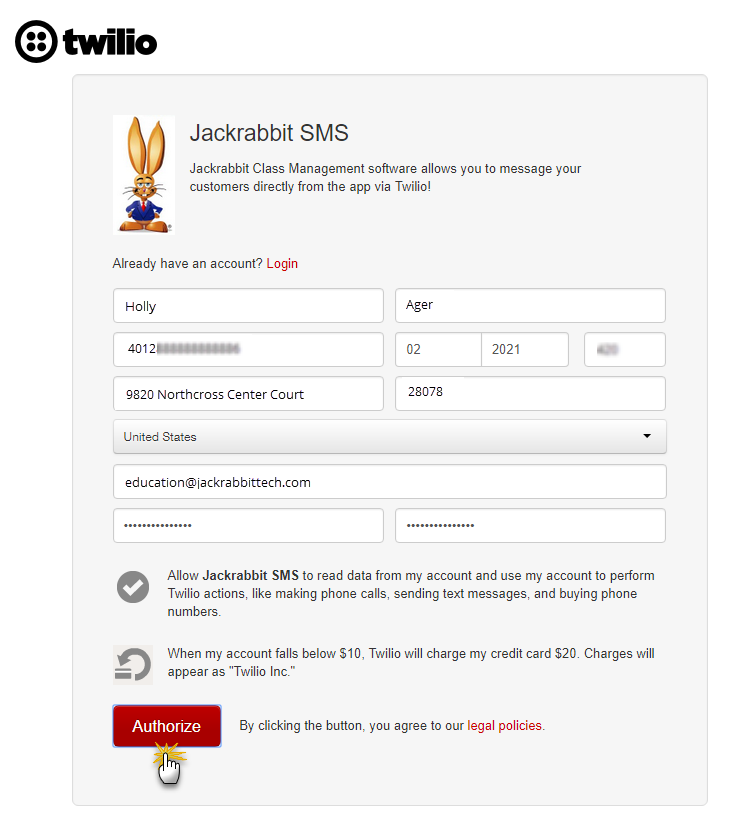
Jackrabbit will now connect with your Twilio account and you will be returned to the Text Messages screen in your database where you will see that your Twilio account information has been updated to show your Twilio Auth ID.
Step 2 - Buy Texting Number(s)
Before you can begin texting you will need to buy at least one phone number. Buying more numbers allows you to send a higher quantity of text messages each day.
- Go to the Twilio Account Information section in Jackrabbit (Tools > Edit Settings > Text Messages) click the Buy Numbers button.
- Search a different area code or zip code or keep the Area Code already displayed. Click Find Numbers. Twilio will offer you numbers to select from.
- If there are no new numbers available, clear the Area Code and Zip/Postal Code fields to see more options.
- Select the number(s) you wish to buy and click Buy Numbers.
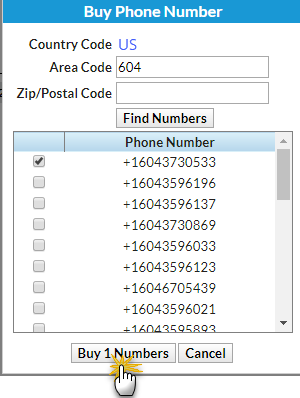
You'll receive a message that your number(s) were purchased successfully.
Numbers must be purchased as above, through Jackrabbit, and not in your Twilio account. Numbers purchased from your Twilio account will not carry into Jackrabbit.
Step 3 - Enable Texting
When you have successfully purchased your text number(s) you will be asked if you would like to enable texting, click Yes.

You will receive an email from Twilio informing you that your balance fell below $10.00 and that your credit card has been billed to recharge your account.
Step 4 - Designate Notification Email
All replies to text messages sent from your database are received in the form of an email.
In the Options section of the Text Messages screen, add an email address(es) to the Notification Email(s) field. All replies to text messages are received at the email address(es) listed here. You can specify multiple addresses such as email1@email.com; email2@email.com. If you choose to leave this field blank, replies to texts can still be sent, but you will not receive the reply.

You are now ready to start sending text messages with Twilio through your Jackrabbit database! Visit these articles to learn about the next step which is opting in message recipients: Opt-In Contacts & Students and Opt-In Staff.
Manage Your Twilio Account
From Tools > Edit Settings > Text Messages you can access your Twilio account by clicking the Go to Twilio Account link. In your Twilio account portal you are able to view pricing information, add funds, make changes to your auto-recharge amount, view your usage summary, and more.
Billing related questions or concerns with your Twilio account must be directed to Twilio's customer service. Jackrabbit can't assist you with Twilio related balances or credit questions.
To delete one of your texting numbers click Manage Numbers button on the Text Messages screen (Tools > Edit Settings > Text Messages).