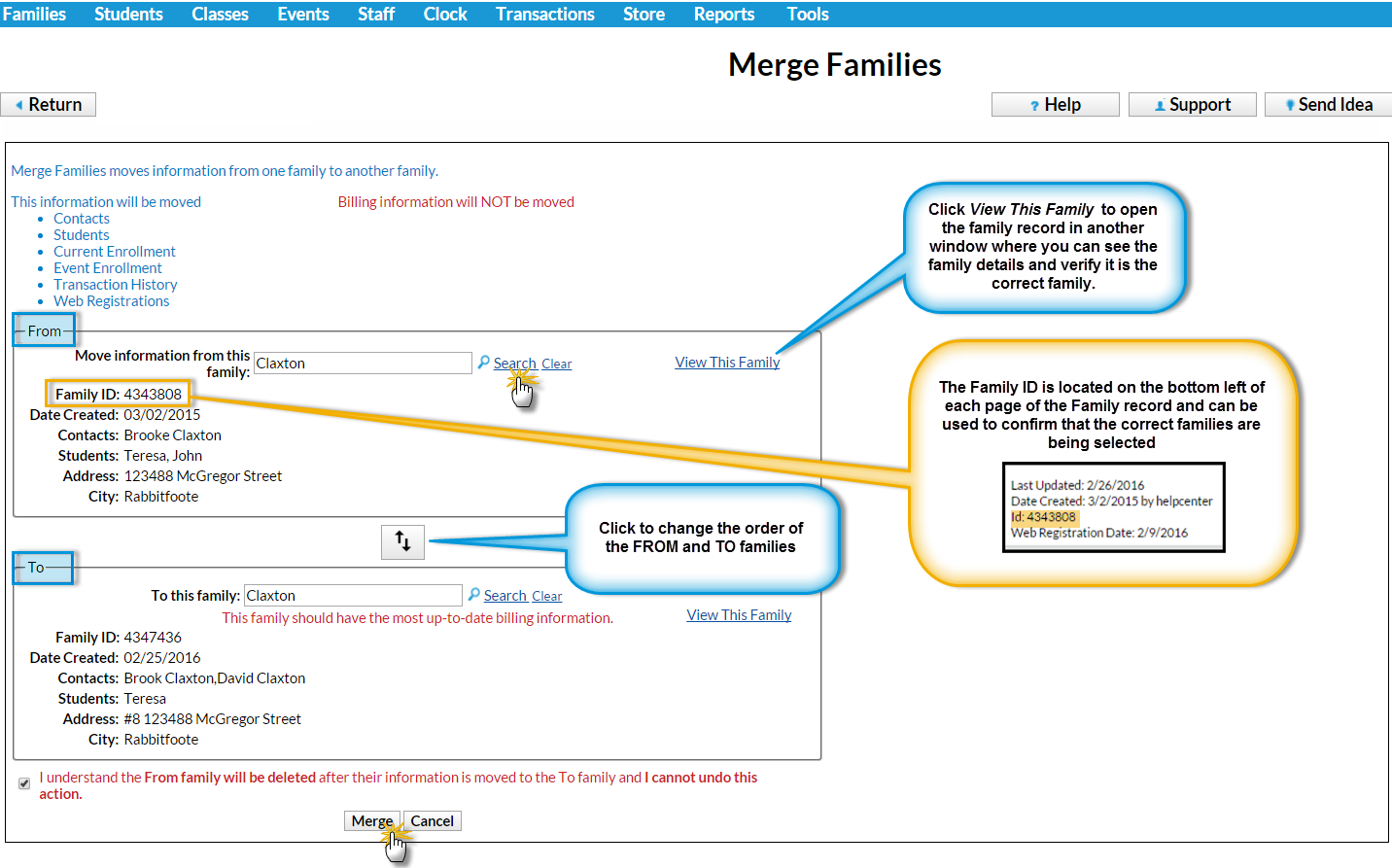Occasionally you may find a duplicated family record in your database. Jackrabbit attempts to prevent possible duplications with a detection utility, however, there may be instances where a duplicate family is produced. These duplicate records can be combined using Merge Families under the Families menu.
A User must have the Merge Families/Accounts permission in the Families category to see this option.
A user with the Merge Families/Accounts permission can merge duplicate family records.
Caution should be used when merging families; there may be a fee involved to have the families restored.
Merge Families moves information from one family record to another family record. Not all information is moved so the designation of which family record to move information FROM and the family record to move the information TO is very important.
This information in the FROM family will be merged into the TO family:
- Students and Contacts - Note: if the same student/contact exists in both families (same first and last name) the TO Student/Contact record is kept and is not updated*. Any information in the FROM Student/Contact record that is not in the TO family Student/Contact record must be manually added to the TO family Student/Contact record before the merge is done. Example: If the FROM Contact record has a Portal User ID and the TO Contact record does not it must be manually added into the TO family Contact record before the merge or it will be lost.
* with the exception of enrollment - Class Enrollment - Current, Past, Future and Waitlist
- Event Enrollment
- Transaction History
- Web Registrations
This information in the FROM family will NOT be merged into the TO family (these fields in the TO family are NOT updated):
The FROM family will be deleted after their information is merged into the TO family. All information that does not merge should be manually copied into the TO family prior to doing the merge.
- Summary tab: Registration date, Home Phone, Address, Neighborhood, Problem Account status
- Billing Info tab: Credit card/Bank account information, Membership Type, ePayment Schedule, Family Discount, Fixed Fees, Billing Instructions
- Misc tab: Email history, Family User-defined fields, Contract dates, Booster, Referral, Emergency Contact, Enrollment Form, Notes, Source, Prospect, Portal messages



Follow these steps to merge 2 family records
- Point to Families in the menu bar and click Merge Families or click the Merge Families button from within a family record.
- Click the Search link in the From section to open the Family/Account Search pop-up. If the Merge Families button was used to start the merge, that family will be populated into the From section.
- Enter the first few letters of the Family/Account Name and click Search
- Click to select the family record that you want to move the information FROM.
- In the To section click the Search link and select the family record that you want to move the information TO.
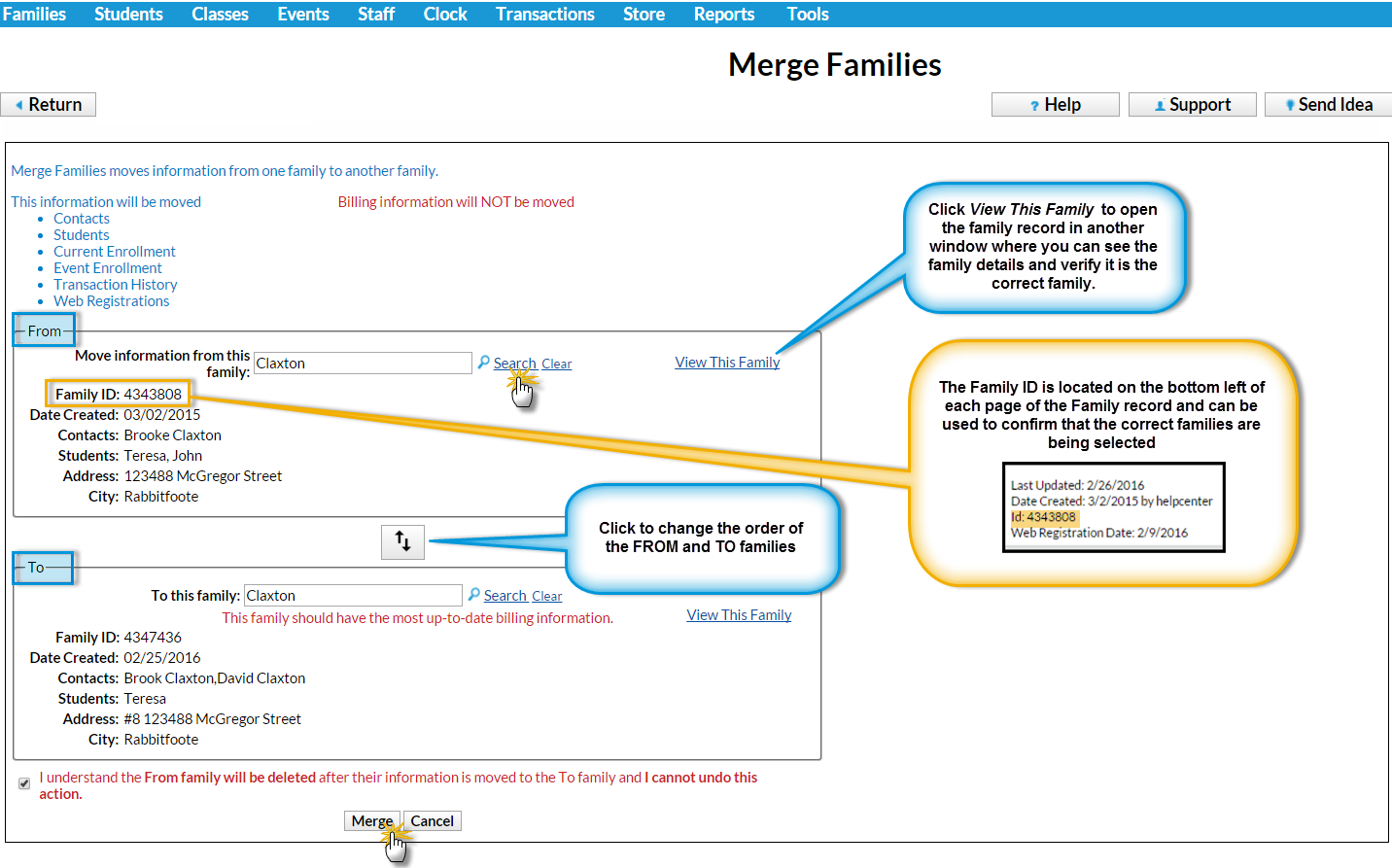
- Confirm your selections and check the box to indicate that you understand that the FROM family will be deleted after the merge.
- Click Merge.
- Click Ok in the warning pop-up window to complete the merge or click Ok & View Merged Family to be taken to the newly merged family record.