The Scheduled Emails report includes icons that allow you to edit the email content, preview the list of recipients, reschedule the email and delete the email.
A Scheduled Emails alert on the Executive Dashboard keeps you notified of pending scheduled emails and provides a link to the Scheduled Emails report.

You can also get to the Scheduled Emails report from the Reports menu select Email / Text / Marketing.
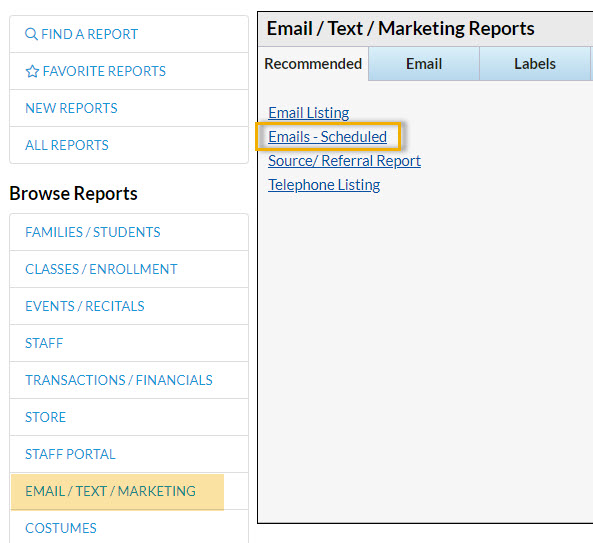
The User ID permission "Emails - Scheduled" (in the Reports category of permissions) controls a User's access to scheduled emails. Edit a User's permissions from Tools > Edit Settings > User IDs.
The Scheduled Emails report lists all emails scheduled using the Send Later button. The current status of the email (Scheduled or Complete) is displayed along with the number of recipients, the type of email (where in Jackrabbit it was created), the email subject, date/time information, and the User ID of the person who created the email.
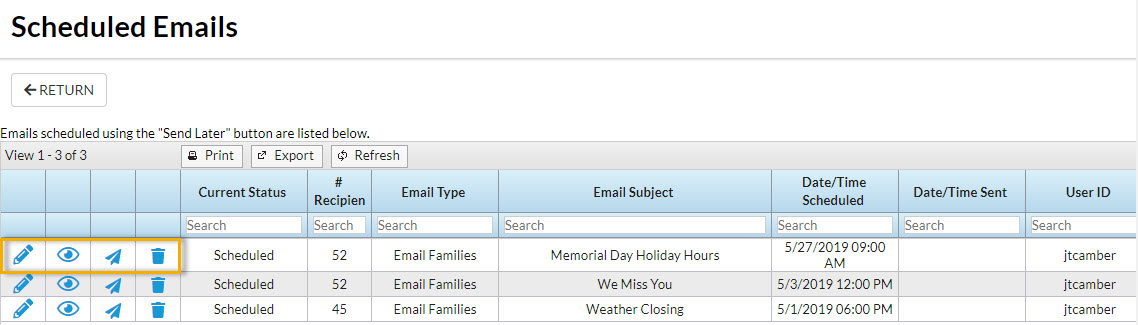
Use the icons to work with the scheduled email.
 | Use the Pencil icon to open the email editor where you can edit the content of the email. |
 | The Eye icon opens the Preview Scheduled Email page where you are able to remove recipients (or add back previously removed recipients). Once the email has been sent (status = Completed) the eye icon opens a view of the sent email. |
 | Click the Send icon to open the Send Email window where you can reschedule the date and time or choose to Send Now. |
 | Use the Trash Can icon to stop the email from being sent at the scheduled date/time and delete the email's contents. |
While you can't add any new recipients to a scheduled email, you can remove recipients that are scheduled to receive the email or add back recipients that you removed in a previous edit to the recipients of the scheduled email.