Transactions can be edited individually using the pencil icon ![]() in transaction grids. Groups of transactions can be edited from the results of a transactions search.
in transaction grids. Groups of transactions can be edited from the results of a transactions search.
Use caution when editing transactions as it can cause discrepancies with information already transferred to your accounting system, e.g. exported to QuickBooks.
User Permissions Related to Editing Transactions
There are several permissions that control a User's ability to edit transactions. See Permissions for Jackrabbit Users for help with editing User Permissions.
| User Permission Category | Name of User Permission |
| Families | Edit Transaction |
| Transactions | Edit Payment Amount Edit Original Fee Edit Payment Transaction Date Mass Edit Transactions |
| Reports | Transactions Advanced Search |
Editing Rules
To protect important data, not all fields in a transaction can be edited and there are restrictions on when the amount field of a fee or payment can be changed.
- The amount of a fee transaction cannot be edited if it is linked to a payment. Unlink the payment from the fee to make your edit and then relink it.
- The amount of a payment transaction cannot be edited if it has been applied to fees. Unlink the fees to make your edit and then reapply the payment.
- The amount of a refunded payment transaction cannot be edited.
- For ePayments, the following fields cannot be edited: Location, Transaction Date, Transaction Type, Amount, Payment Method, Check #, Credit Card Last 4, or Date Paid.
- For payments and refunds the following fields cannot be edited: Transaction Date, Transaction Type.
Edit a Single Transaction
Using the pencil icon, ![]() , a single transaction can be edited from:
, a single transaction can be edited from:
| 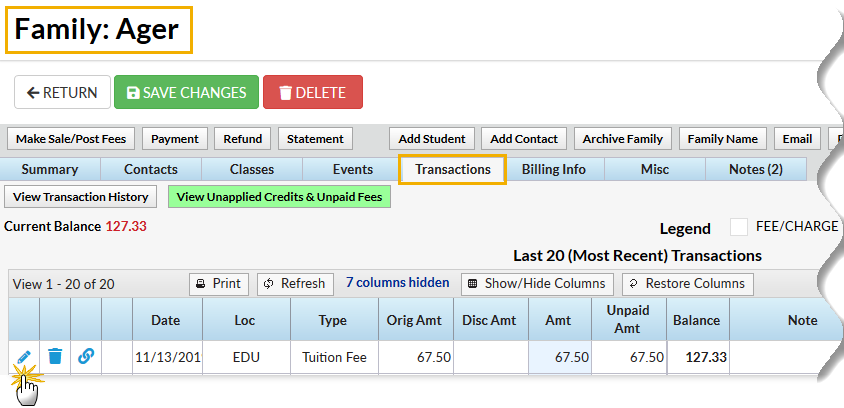 |
|  |
|  |
In the Edit Transaction modal, make your changes keeping the above rules in mind. Be sure to Save Changes.

Edit Multiple Transactions (Mass Edit)
Watch a (1:25) video tutorial on Editing Transactions
From Search Transactions, in the Transactions menu, it is possible to edit multiple transactions at once.
From the search results, an Edit All column allows you to select multiple transactions to edit (using the checkbox) or to edit all transactions by selecting the checkbox in the Edit All column header.
When you have selected one or more transactions, the Mass Edit icon and the number of transactions to be edited display in the selections bar.

The Edit Transactions window will display:
- The number of transactions to be edited
- Fields that are not editable are grayed out
- An explanation of which editing rules were broken
In the Transaction Groups with Issues section, use the X to remove any transactions that have 'broken a rule' to open up the grayed out fields and continue editing the remaining transactions.

When you have made your changes, Save Changes.
You will be prompted to confirm your changes. Click Yes, I'm Sure to confirm and be returned to the Search Transactions results where where your recently edited transactions will be displayed.
