Watch a (1:55) video tutorial on User-defined Fields
What are User-defined Fields?
Family and Student User-defined Fields (5 of each) are custom fields you create that allow you to capture and store additional information that is important to your organization such as coupon numbers, past skill achievement, association membership numbers, etc.
With Agreement Text (Legalese), Jackrabbit requires parents to consent to your policies in order to complete and submit the Online Registration Form. Depending on your settings, parents may also be prompted to agree to your policies prior to enrolling in classes through the Parent Portal.
The Agreement Text offered are checkboxes that your parents must select to indicate their agreement to each of your policies. You may, however, have questions that you would like to ask your families during registration that require an answer, as opposed to just their indication of agreement, e.g., recital participation. User-defined Fields are perfect for this!
Business Scenario
You want to capture whether or not your parents agree to allow you to use their child's photo in your promotional materials.
Because the Agreement Text in Jackrabbit must all be selected for the parent to be able to continue with online registration, they are not able to answer Yes by selecting the policy and No by leaving it unchecked. This is where User-defined fields come to the rescue!
Use the Agreement Text to explain what the photo release is for. You can note in the agreement that selecting the checkbox means the parent understands the policy. The actual release question would be answered by the parent in the User-defined field. Consider naming your User-defined Field “Photo Release (Y/N)” or something similar. Including the "(Y/N)" helps to prompt parents to enter more consistent answers.
How are User-defined Fields Created?
The Family and Student User-defined Fields are created and edited from the Tools menu > Edit Settings > User-defined Fields.

User-defined Fields in Online Registration
On your Online Registration form you can set a User-defined Field to:
- Hidden (field doesn't show on the registration form)
- Optional (field shows but the parent can leave it blank)
- Required (parent must provide a response).
These settings are accessed from the Tools menu > Online Web Registration > Field Options/Labels in the Family Information and Student Information sections.


User-defined Fields in the Parent Portal
In the Parent Portal you can set a User-defined Field to:
- Hidden (field will not appear in the portal)
- View Only (field will be visible in the portal but the parent cannot edit it)
- Can Update - Optional (field shows and the parent has the option to edit it)
- Can Update - Required (parent must complete the field).
These settings are accessed from the Tools menu > Parent Portal > Settings tab.
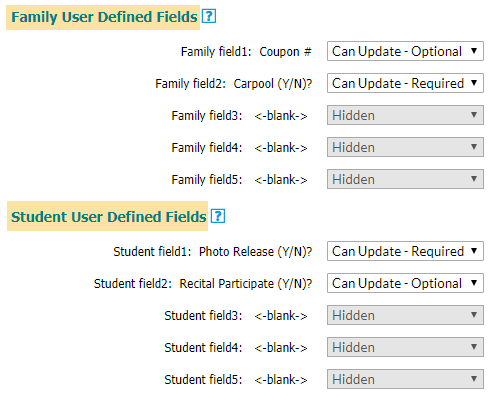
In the Parent Portal, making a User-defined Field required will notify the parent that they need to give you more information. A notification badge will appear in their portal indicating that additional information has been requested. Note: It does not prevent the parent from enrolling their student(s) in classes.
Where are the Answers to the User-defined Fields Stored?
Answers to the Family User-defined Fields are saved and stored on the Misc tab of the Family record. These fields will also appear in several searches and reports throughout Jackrabbit.

Answers to the Student User-defined Fields are saved and stored on the Misc tab of the Student record. These fields will also appear in several searches and reports throughout Jackrabbit.

Reporting on User-defined Fields
Families > Search
Use Search from the Families menu to report on Family User-defined Fields by changing the Display Setting Show Family User-defined fields? to Yes.
Optionally, you can enter specific values for a User-defined Field to search for families who have that specific value.

Students > Search
Use Search from the Students menu to report on Student User-defined Fields by changing the Display Setting Show Student User-defined Fields to Yes.
It is not possible to search for a specific value with Student User-defined Fields.

Parent Portal Log
The Parent Portal Log, in the Families section of the Reports menu, can be used to search for updates to User-defined Fields that parents have made in their portals.
From the Filter Option criteria drop-down, select User Defined Field Changes and select a date or date range to view activity for.


Clear Answers in User-defined Fields
A User ID, with the required permissions, can mass clear Family and Student User-defined Fields. This is helpful when starting a new session that requires updated information.
There are two User ID permissions required:
- In the Families section of permissions, Clear Answers in Family User-defined Fields (UDF)
- In the Students section of permissions, Clear Answers in Student User-defined Fields (UDF)
From each of the Families and Students menus, the Clear UDF Answers option will open a window that will ask you which of the respective User-defined Field(s) you want to clear.
