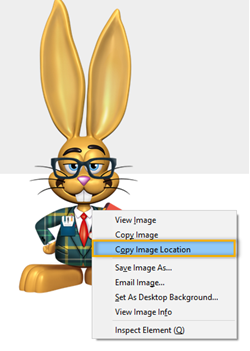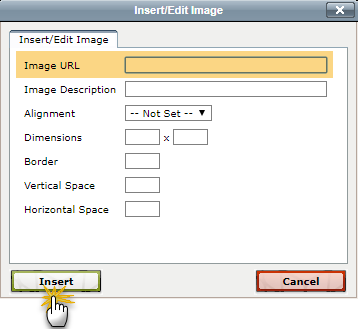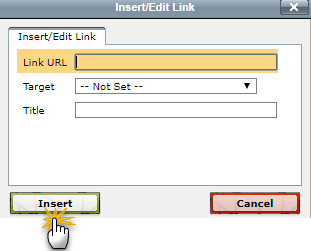Jackrabbit provides a Rich Text Editor, often called a WYSIWYG editor, in our email screens (HTML mode) and also in our Portal News & Announcement page.
This editor allows you to insert images and link to websites using the link icon and the image icon.

In order to be able to add an image, or link to a document, they must 'live' on the internet and have a web address (URL) to link to.
It is likely that the images and documents you want to use are already uploaded to your website, thus they already have a URL. This is the recommended place to upload your documents. If you do not have access or clearance to edit your company's website to upload documents, you can upload the images or documents to any cloud file-sharing service. Most are free and very easy to use - just drag and drop your image or document to the site and it will provide an instant URL (http address) link to copy and share. You can Google "easy free file sharing sites", or, some great ones are listed on this internet blog.
To insert an image:
- Locate the image on the internet and right click on it to Copy Image Location.
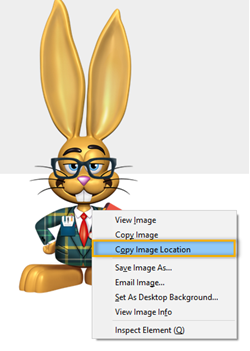
- In Edit Announcements click the image icon.
- Paste the URL from #1 into the Image URL field and click Insert.
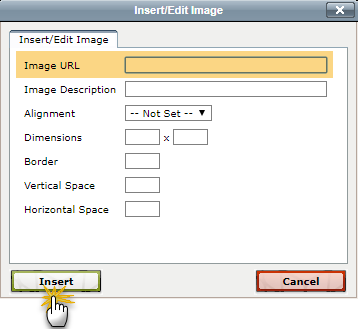
- Click on the image to adjust the size as needed.
To insert a link:
Create a link for your parents to be able to download a document, for example, your monthly newsletter or a welcome brochure that outlines your studio protocols.
- Locate the URL for the document that you want to link to.
- Click the link icon and paste the URL into the Link URL field.
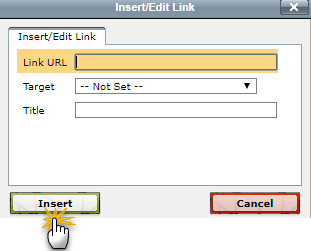
- Click Insert.
Your parents will access this information in their Portals from the side menu > Latest Announcement.