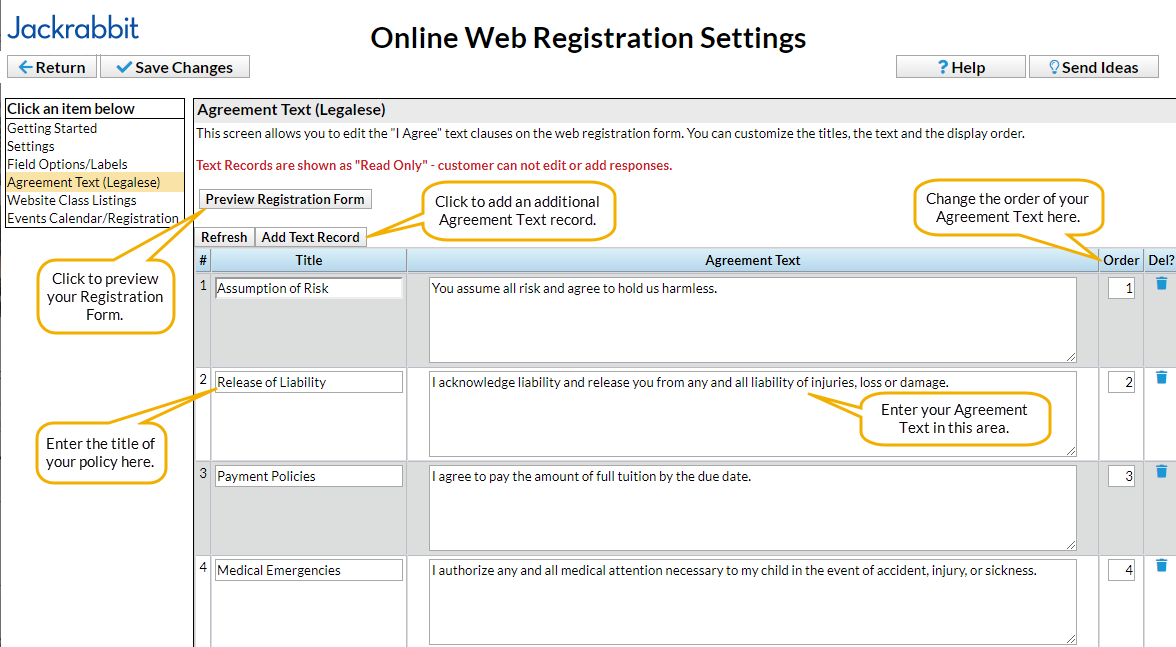Every organization has legal policies, or waivers, that your customers must agree to. The sample texts that come with Jackrabbit are simply examples and are not legally binding.
- Consult with your attorney and insurance agent to draft the legal policies that pertain to your organization.
- Update your policies as often as needed.
- You can only have one set of Agreements (Legal Policies) for Classes. If you have different Legal policies for example, for Summer Camp, you will need to change the Agreement Texts before Summer Registration begins, then change the Agreement Texts back to your school year policies before Fall Registration begins.
- Add up to 15 Agreements to the form.
Add Legalese to Your Web Registration Form
Once you have reviewed your company policies and/or waivers add the Agreement Text (Legalese) to the Web Registration form:
- Go to Tools > Online Web Registration > Agreement Text (Legalese).
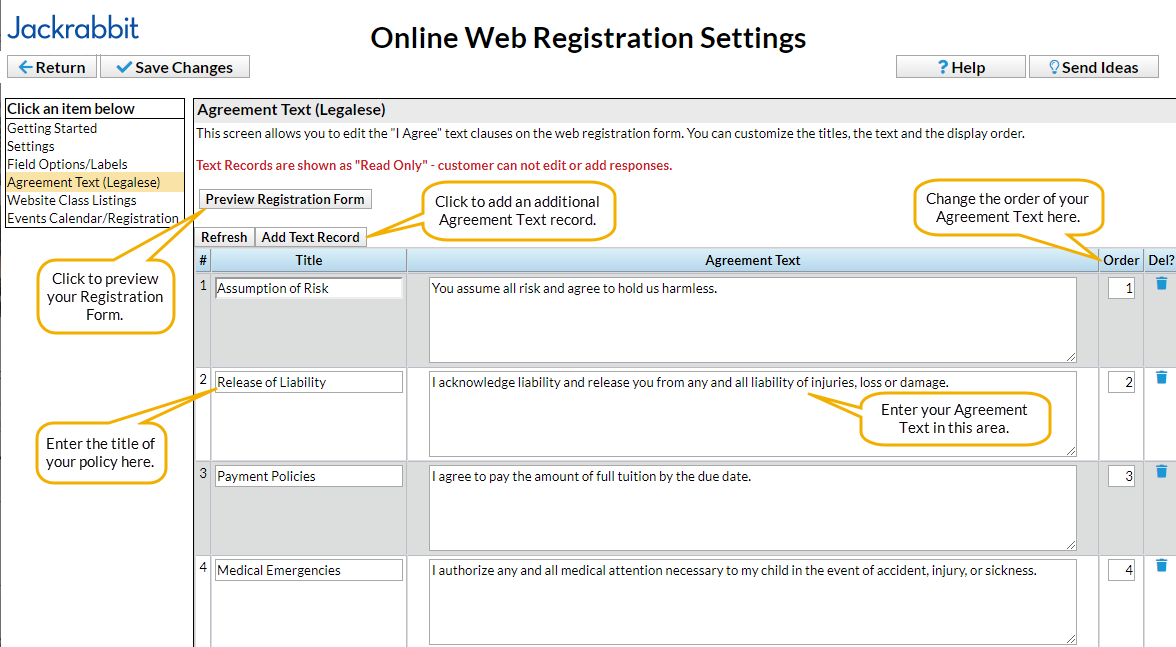
- Add Title and Agreement Text and change the Order (if applicable).
Note: The Electronic Signatures Act of 2000 and e-signatures: Jackrabbit's Online Registration Form requires a Full Name to be entered by the person agreeing to your Legal Policies (legalese). Our software abides by the Electronic Signatures Act signed in 2000 which considers online submissions binding. Read more about the ESIGN Act in Wikipedia. The email notification with time and date stamp falls under the criteria of this Electronic Signatures Act and allows you to consider Online Registrations binding. - Click Save Changes.
- Click Preview Registration Form when completed to review the Required Policies and Agreements section in the Web Registration Form.
View and Print Agreement Signatures
You also have the ability to view and print the date stamp with full signature for each registration. On the Family Misc tab, click the View Registrations button and select the most recent Agreement and click View.
The pop-up page will contain the full signature entered as well as the Agreement texts that were in effect on the date they agreed. If needed, print a hard copy for your files directly from this page.
Policy Agreement Reports
To determine if all of your families have completed and agreed to your policies, select one of these options from the Families menu:
| Families Menu > Search |
The Last Agree Dt (Last Agreement Date) and Portal Upd (Portal Updated) columns will display in the results with Families who did not sign the legal agreements after the selected date. |
To learn about updating your Policies and forcing your existing customers to "re-agree", and to see how to determine the most recent Agreement date, etc., refer to the Legal Policies and the Parent Portal article.
Your legal policies will be displayed as READ ONLY and adherence/agreement is mandatory to submit the registration form. The customer can not edit the text or fill in blanks. They must agree to every textbox. Therefore, do not attempt to ask questions or give "fill-in-the-blanks" options in your policies text.